갤럭시탭 S7 사용기 - 문서/논문 보기 및 멀티윈도우
올해 8월에 출시한 갤럭시탭 S7과 관련한 유입이 참 많습니다. 특히 논문, noteshelf, xodo, pdf, 이북, 멀티뷰 등의 키워드와 함께 유입되는 경우가 많아서, 관련 내용을 정리해 보았습니다. 구매욕구 뽐뿌 포스팅이 되길 바라며...
멀티윈도우를 사용하게 되면, Good Lock > NavStar에서 '홈 화면에서 고정'을 해제하더라도 항상 네비게이션 바가 떠 있습니다. 그래서 필기를 하다보면 네비게이션 바의 뒤로가기 버튼이 눌려서 사용에 불편함을 초래합니다.
설정 > 디스플레이 > 네비게이션 바에 들어가서 스와이프 제스처를 사용하면 해당 문제를 임시로 해결할 수 있습니다.
멀티윈도우 + Noteshelf 앱
Noteshelf는 원래 유료 필기앱인데, 갤럭시탭 S7에 선탑재 되었습니다. 개인적으로 Noteshelf는 꽤 괜찮은 노트앱이라고 생각이 들어요. 저는 멀티윈도우 기능과 함께, Noteshelf 앱을 종종 사용합니다.
교보문고 E-book 앱

교보문고 e-book 앱을 멀티윈도우로 띄워보았습니다. 화면 왼쪽이 교보문고, 오른쪽이 Noteshelf 앱입니다. 저는 개발 관련 e-book은 교보문고에서 구입하고 있는데요, 태블릿이다 보니 예쁘게 필기하는 용도보다는, 책을 보다가 아이디어가 생각나거나 기억해두어야 할 내용들을 주로 개발새발 적어두는 편입니다.
밀리의서재 앱
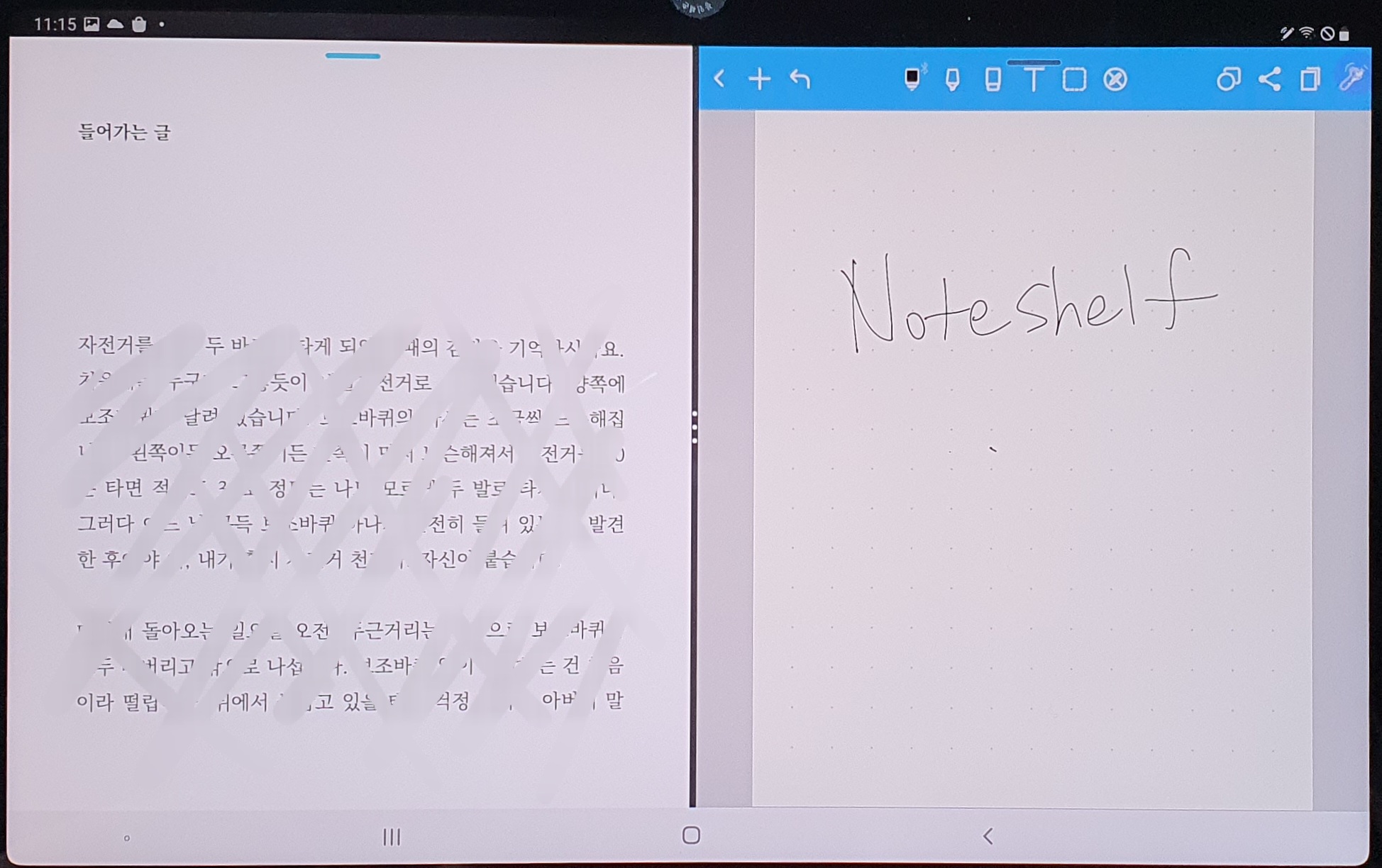
밀리의서재 앱도 멀티윈도우로 볼 수 있어요. 역시 왼쪽이 밀리의서재, 오른쪽이 Noteshelf 앱입니다. 밀리의서재에서는 일반 서적을 주로 읽다 보니, 굳이 노트앱을 켜서 메모할 일은 거의 없습니다. 밀리의서재를 갤럭시탭 가로 모드에서 보면, 2페이지가 나란히 나와서 보기 좋아요. 게다가 북커버를 활용해서 세워두면 독서대에 책을 놓고 읽는 기분이 듭니다.
PDF 앱 (Drive, XODO)
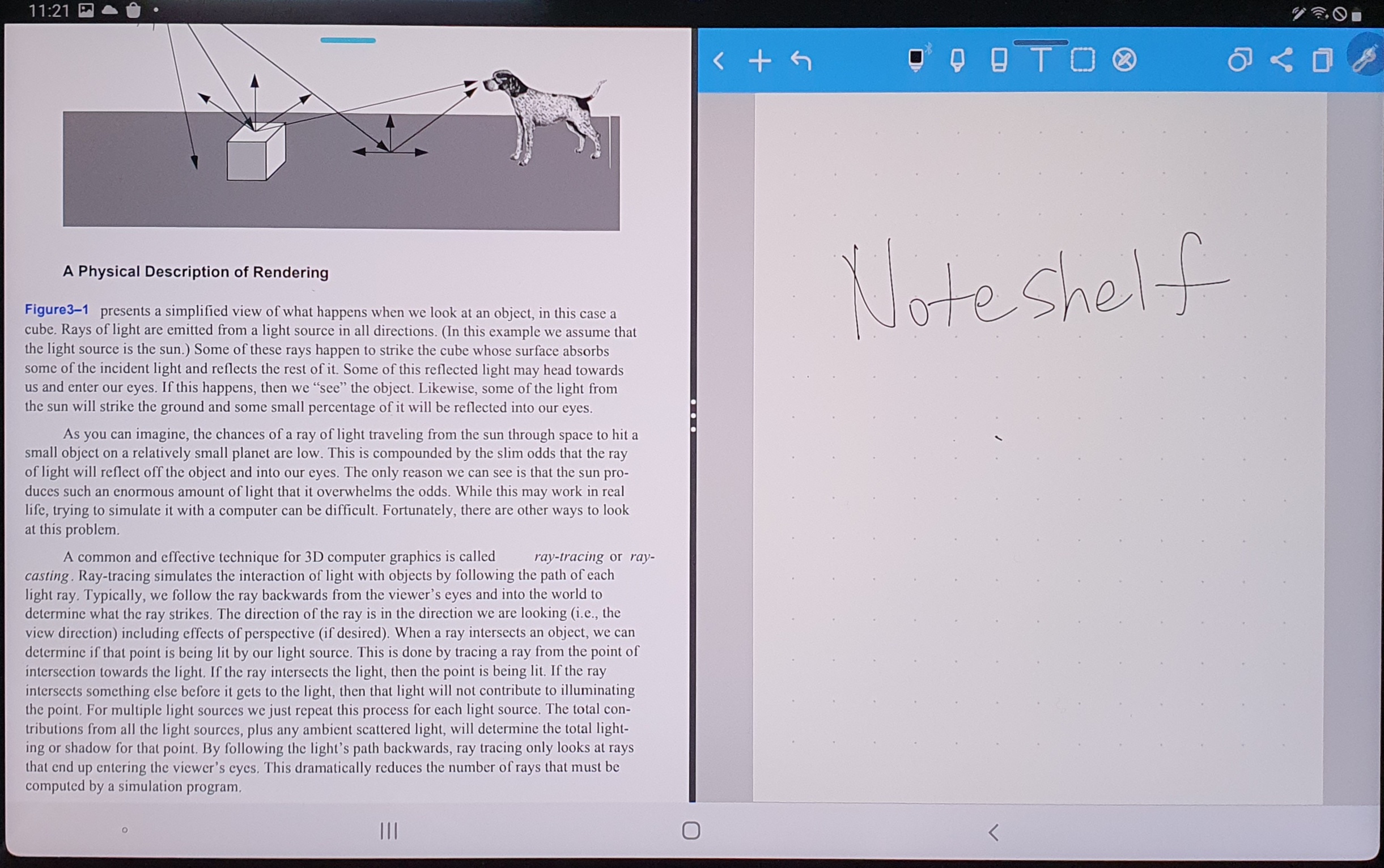

PDF 앱 역시 멀티윈도우가 됩니다. 왼쪽 사진은 구글 드라이브 앱이고, 오른쪽 사진은 XODO 앱을 띄워보았습니다. 멀티윈도우로 봤을 때는 별 차이는 없습니다.
멀티윈도우 + Samsung Notes 앱
삼성 Notes 앱으로 멀티윈도우를 사용하는 화면을 보여드립니다. Noteshelf 와 큰 차이는 없네요. 저만 그런건지 모르겠는데, Noteshelf보다는 Samsung Notes가 실제 필기체와 유사하더라고요. 기능은 Noteshelf가 더 좋은데, 글씨를 쓰는 느낌은 Samsung Notes가 더 좋아서, 둘 다 쓰고 있습니다.
교보문고 E-book 앱
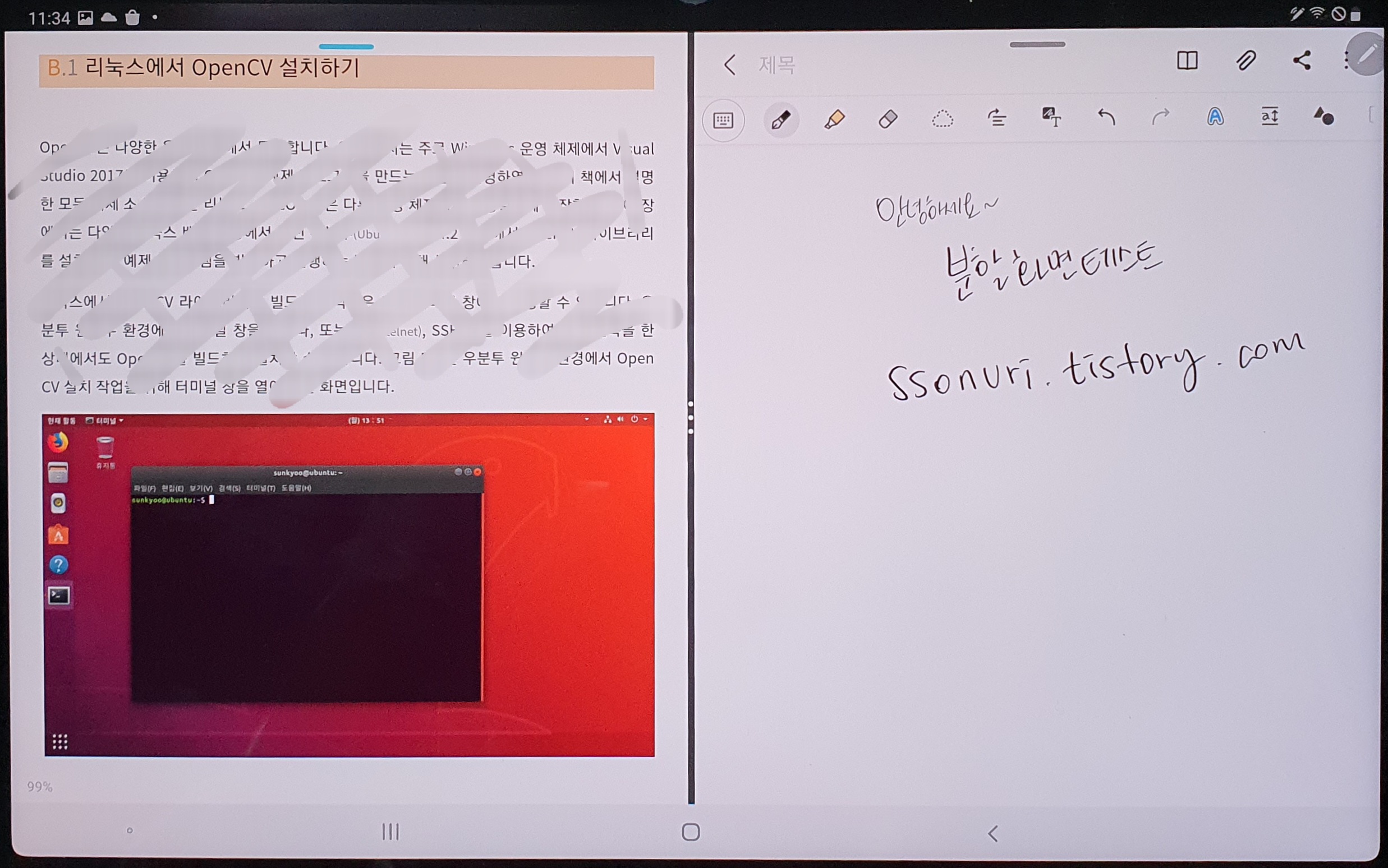
밀리의서재 앱

PDF 앱 (Drive, XODO)
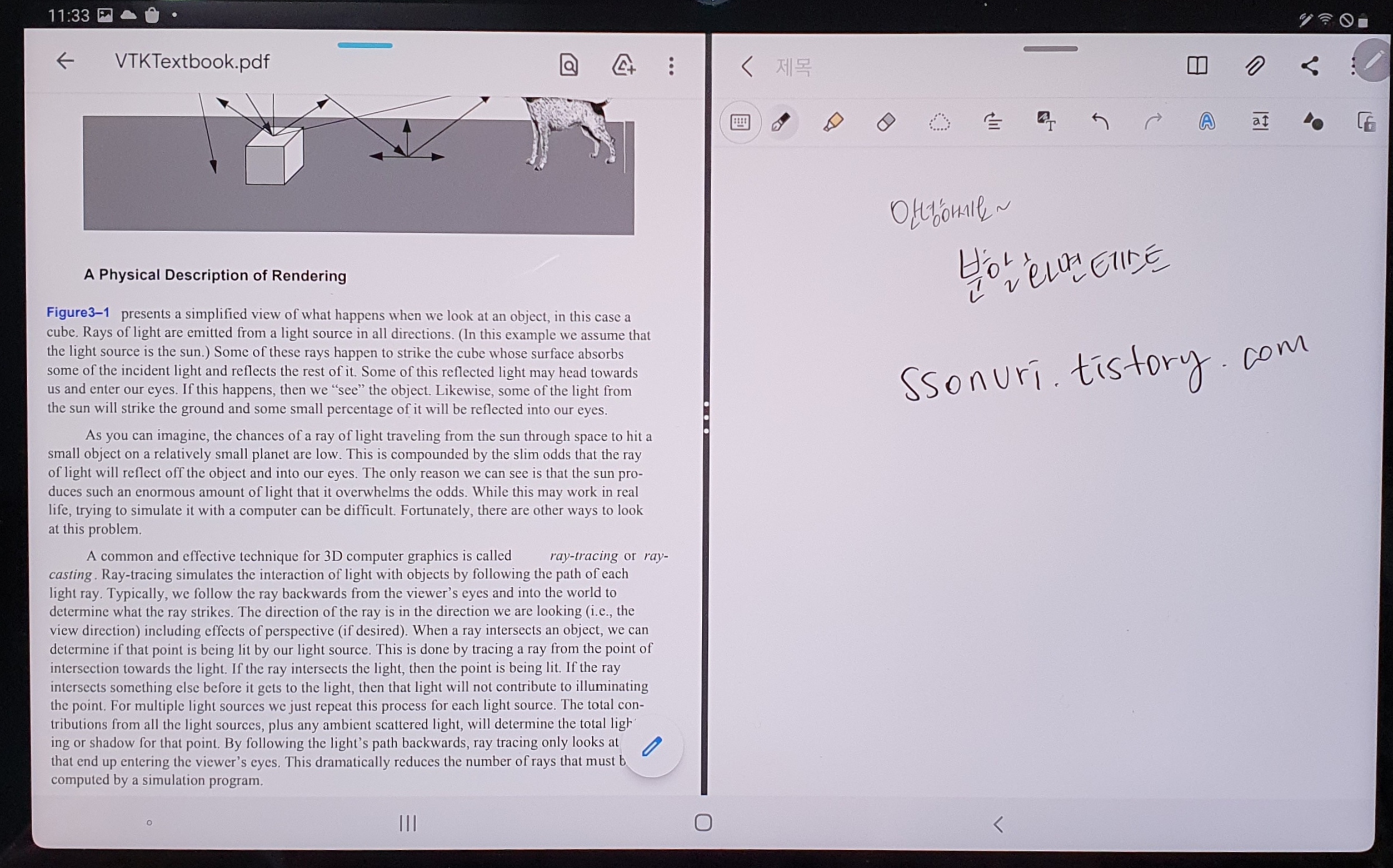

갤럭시탭 S7으로 논문 보기
11인치 태블릿인 갤럭시탭으로 논문을 보기 적절한지 궁금해 하시는 분들이 많은 것 같아서 준비했습니다. 스크린샷이 아니라 직접 사진을 찍었습니다.
Drive
왼쪽 사진은 탭 가로모드이고, 오른쪽은 탭 세로모드입니다. 갤럭시탭 S7에서 Drive앱으로 논문을 읽는 데 큰 지장은 없는 것 같습니다. Drive앱은 가볍긴 하지만, 기능은 별로 없습니다.
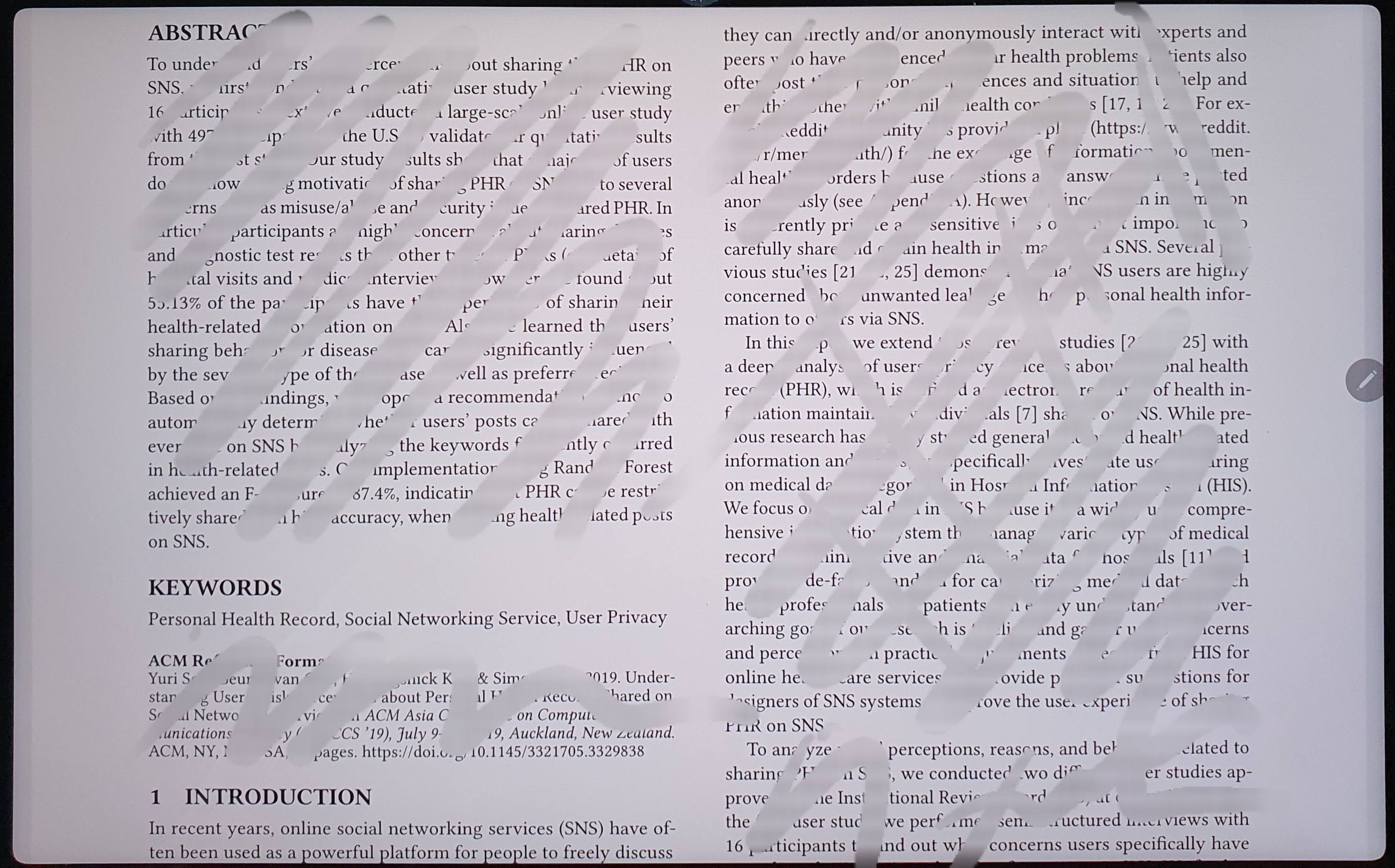
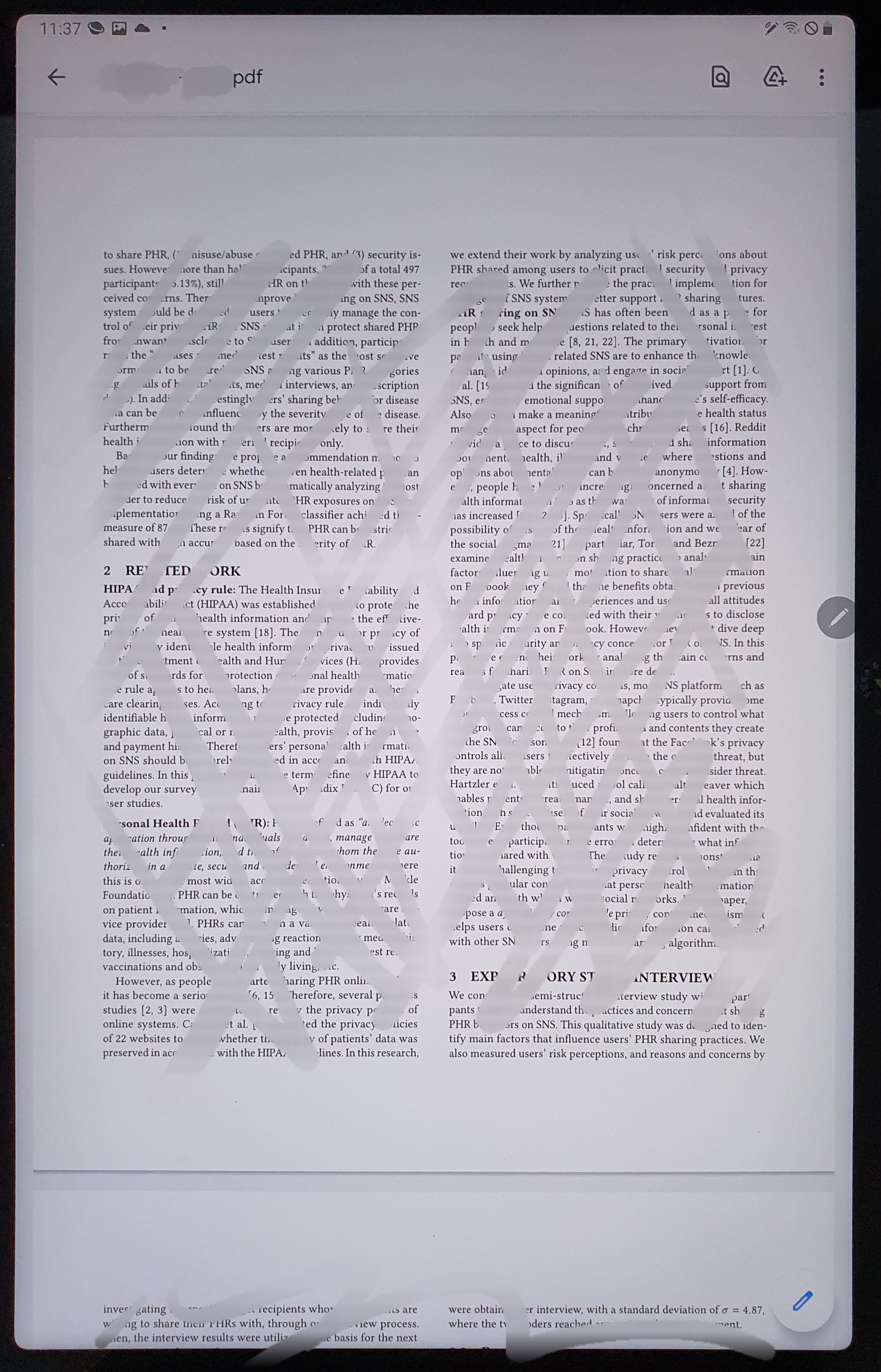
XODO
마찬가지로 각각 가로모드와 세로모드 화면입니다. Drive 앱과 화면상에 큰 차이는 없고, 논문 읽기에 괜찮습니다. XODO에 대한 상세한 설명은 본문 글을 좀 더 읽어주세요 :)
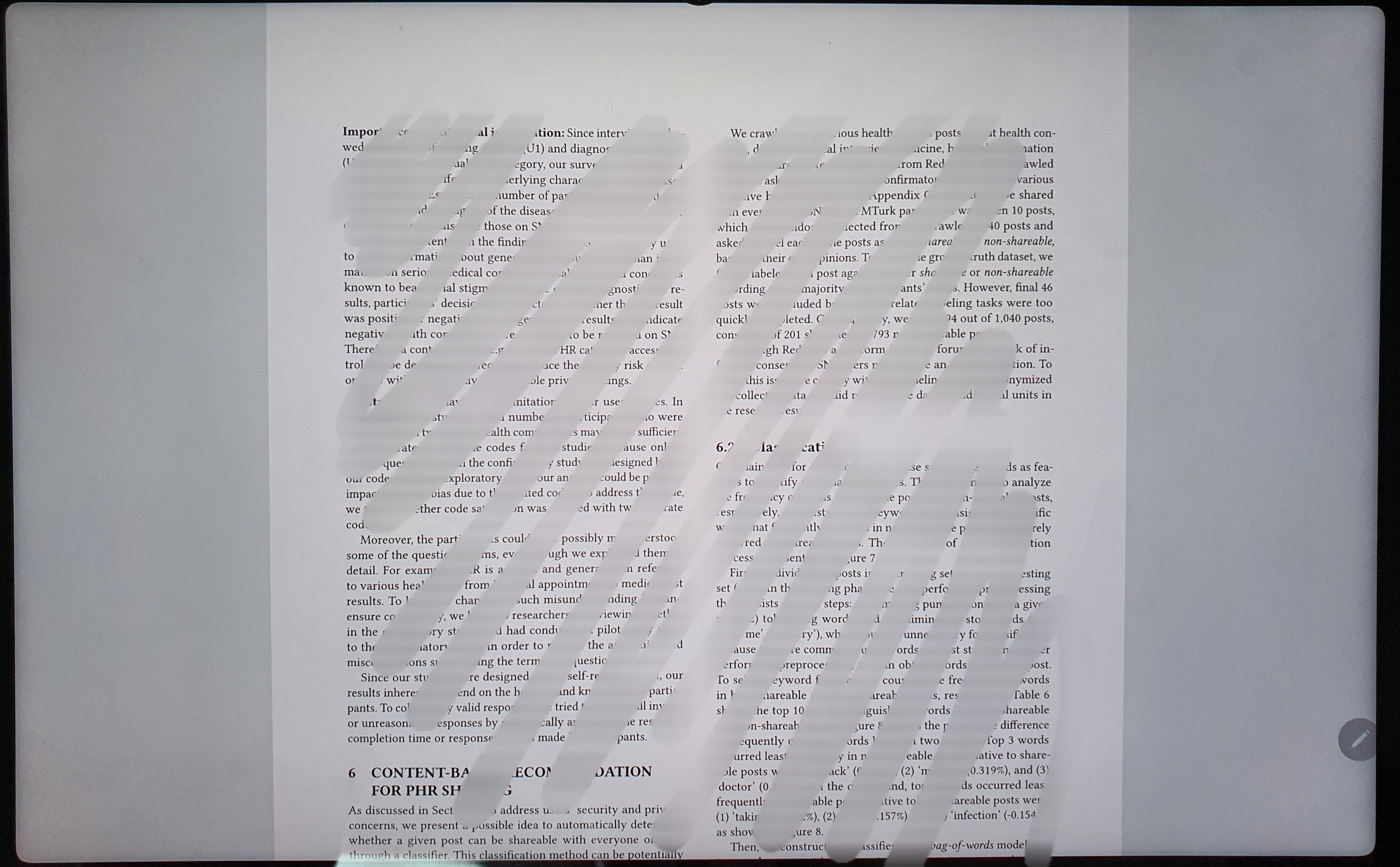
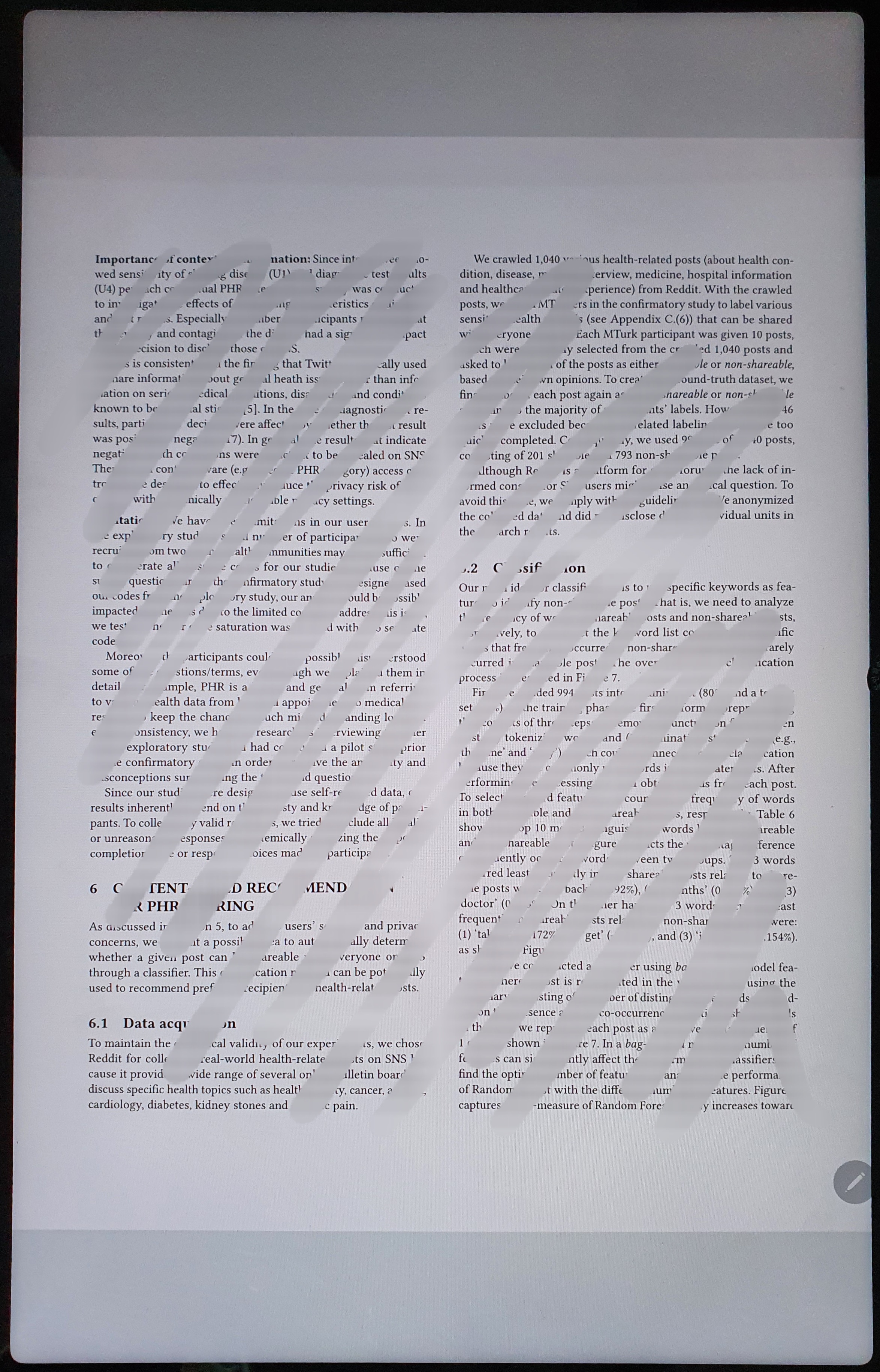
갤럭시탭 S7과 XODO앱
제가 XODO앱을 특별히 잘, 자주 사용하고 있지는 않지만, 몇 가지 특징을 간단하게 보여드리려고 합니다.
두 페이지 나란히 보기
XODO에서는 아래와 같이 듀얼뷰로 pdf를 볼 수 있습니다. 글씨가 작아서 눈이 안 좋으신 분들은 조금 힘들 것 같긴 합니다.
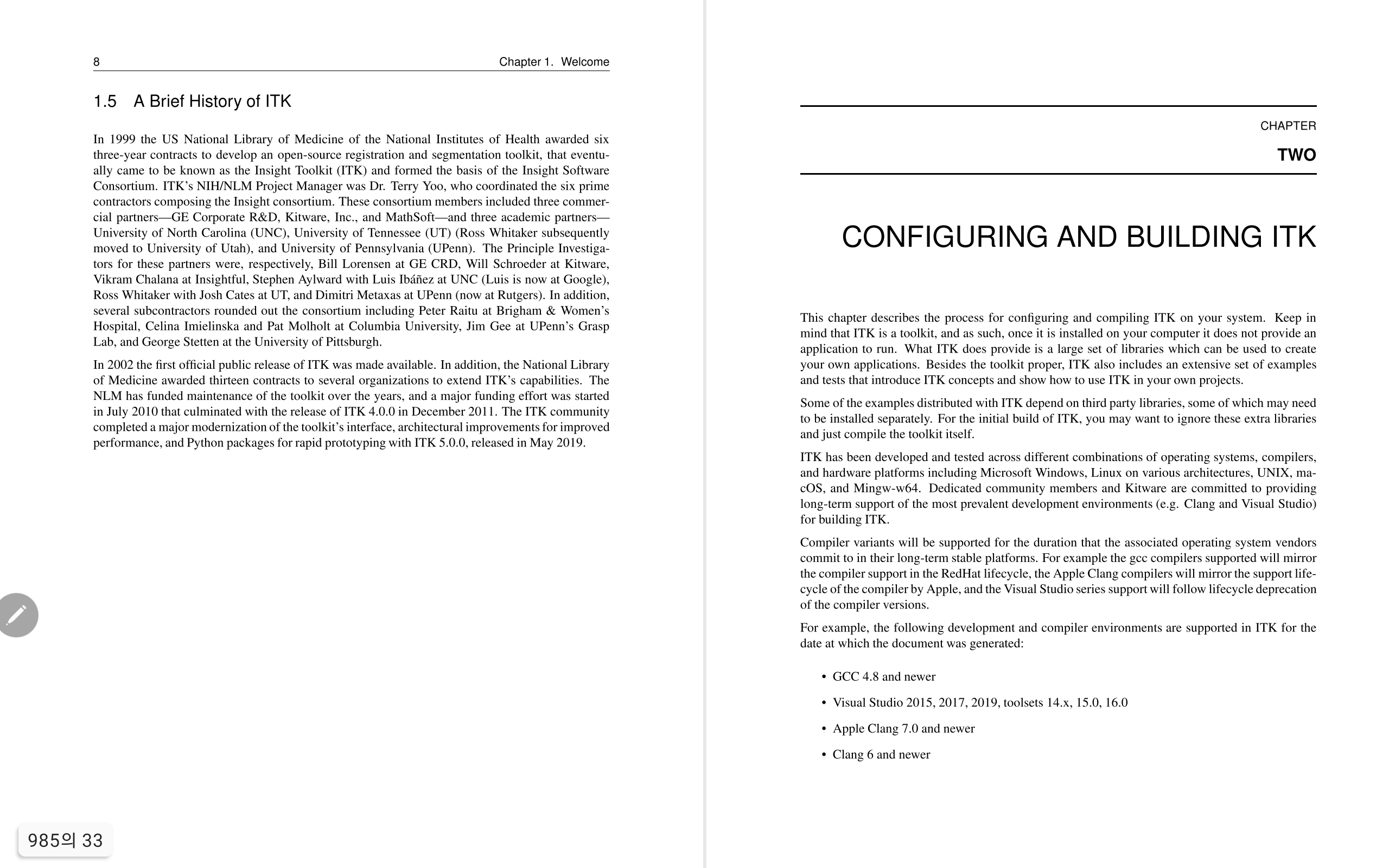
듀얼뷰로 설정하는 방법은 쉽습니다. 오른쪽 상단에 3번째 아이콘 - 문서 안에 톱니바퀴가 들어있는 모양 - 을 클릭하면, 아래와 같은 팝업 화면이 뜹니다. 여기서 두장을 클릭하시면 됩니다.
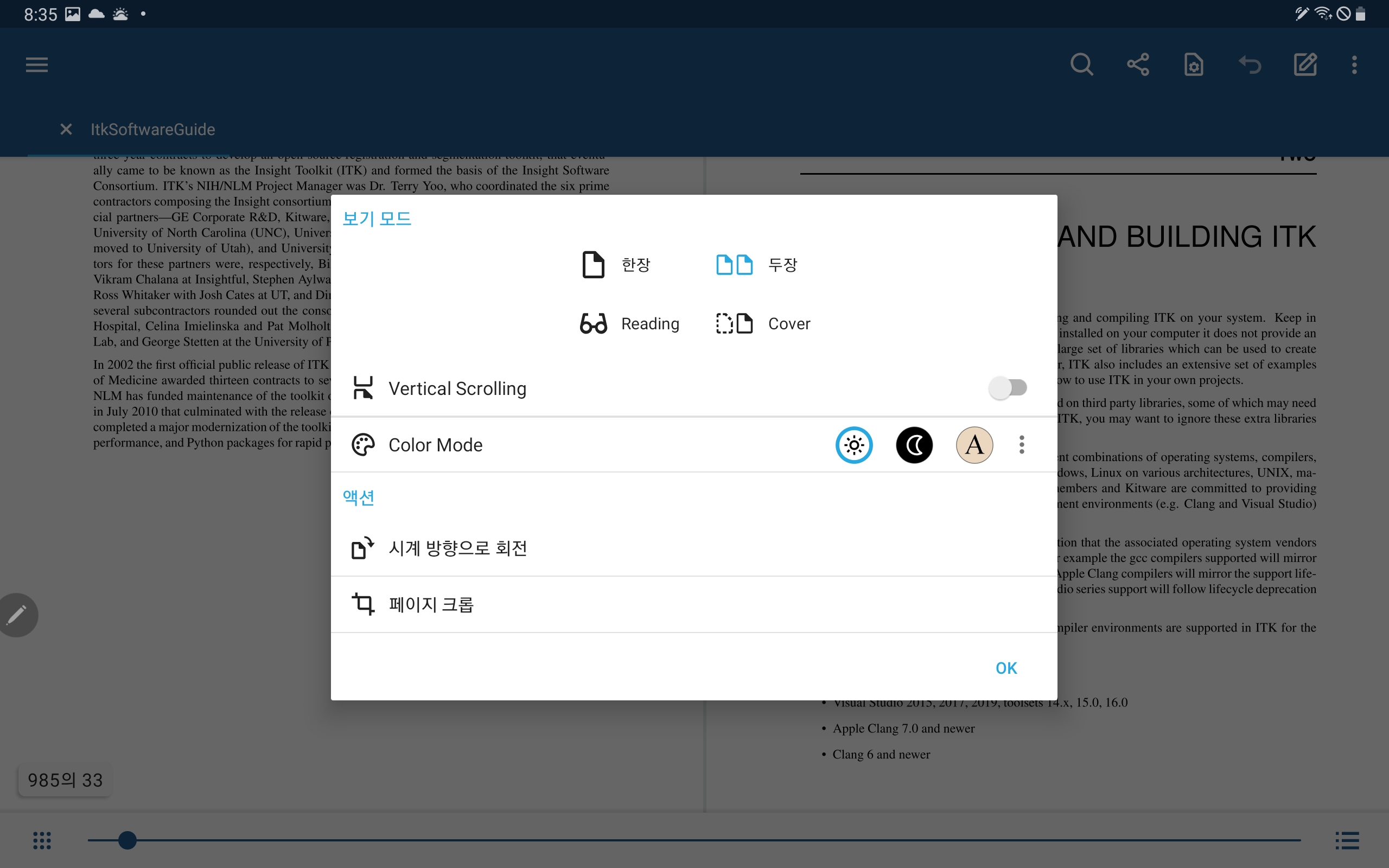
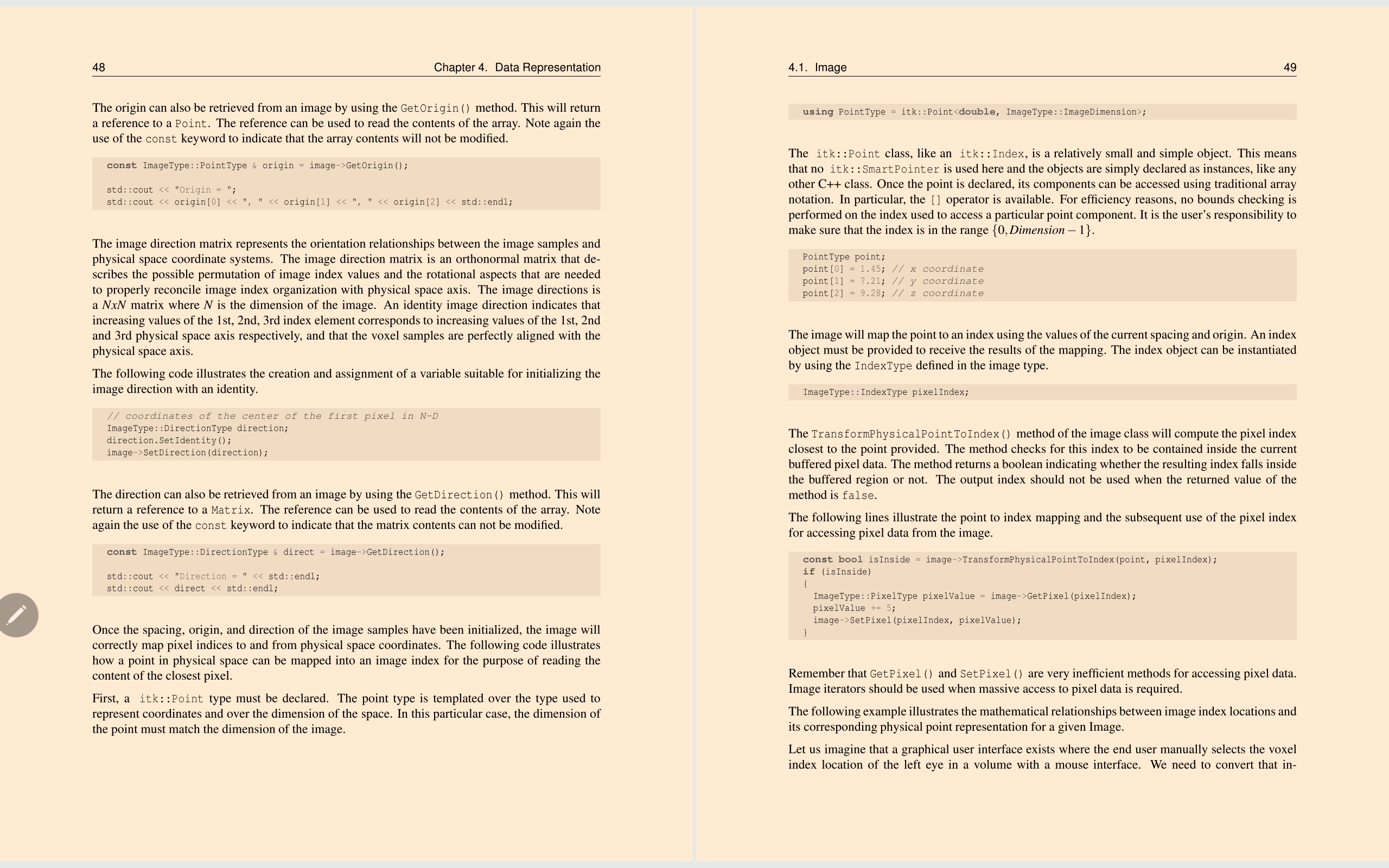
PDF에 필기하기
따로 필기모드로 변경할 필요 없이, S펜을 화면에 대고 쓰면 됩니다. PDF 상에 필기를 하려면 항상 뭔가를 눌러서 PDF 보기모드 → 필기모드로 전환을 해왔던 것 같은데, XODO에서는 화면에 펜을 대고 쓰면 바로 나옵니다. 너무 직관적이라서 처음에는 오히려 적응이 안되더라고요^^;;
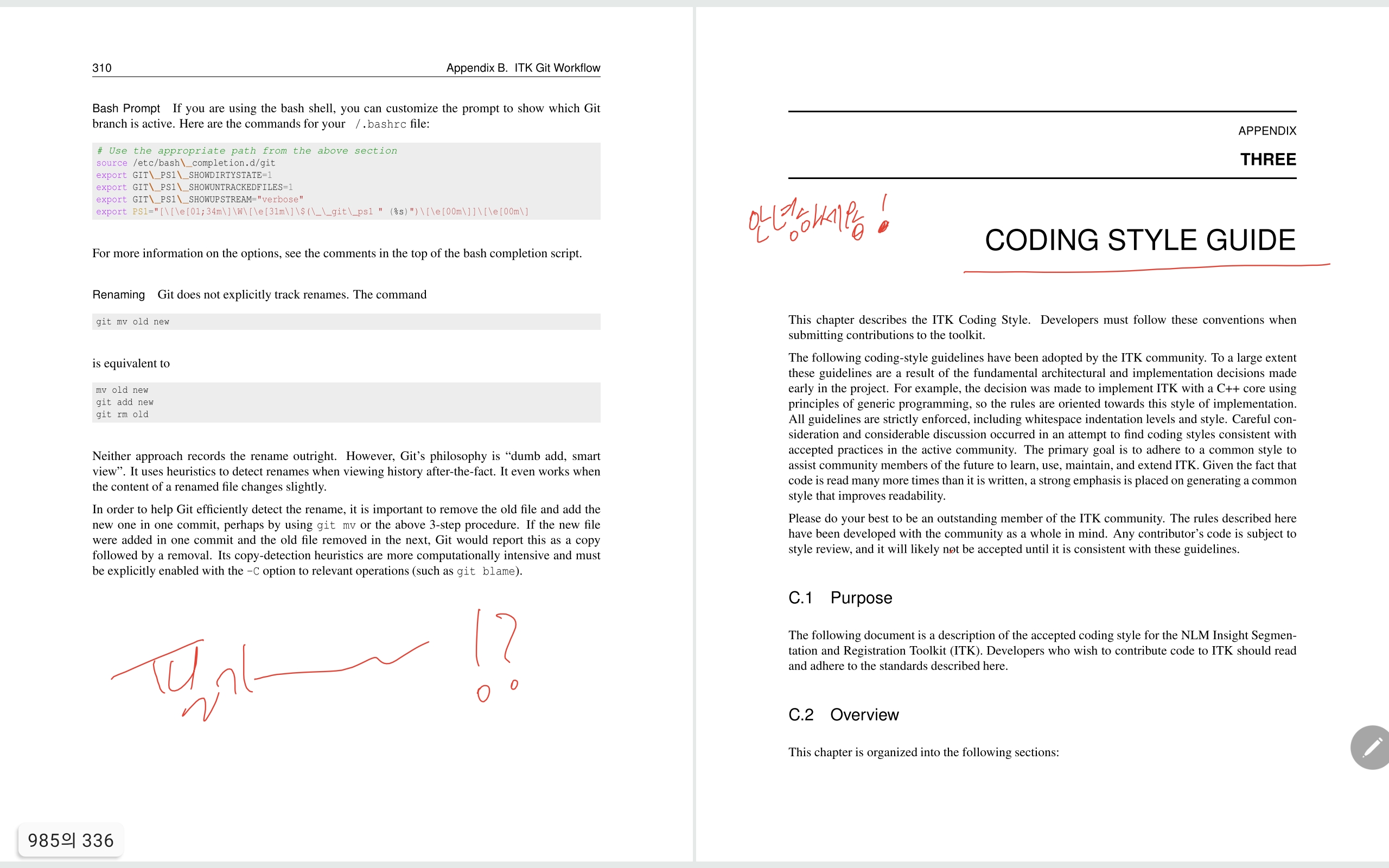
PDF 불러오기
화면 왼쪽 상단에 작대기 3개 버튼을 누르면 왼쪽 화면에 메뉴가 뜹니다. 여기서 내부 폴더, SD카드 뿐 아니라 Xodo Connect, Dropbox, Google Drive, OneDrive와 같은 클라우드 서비스에서 나의 저장공간에 있는 pdf 파일을 불러올 수 있습니다. XODO 앱이 상당히 직관적이어서 자세한 설명은 생략합니다.
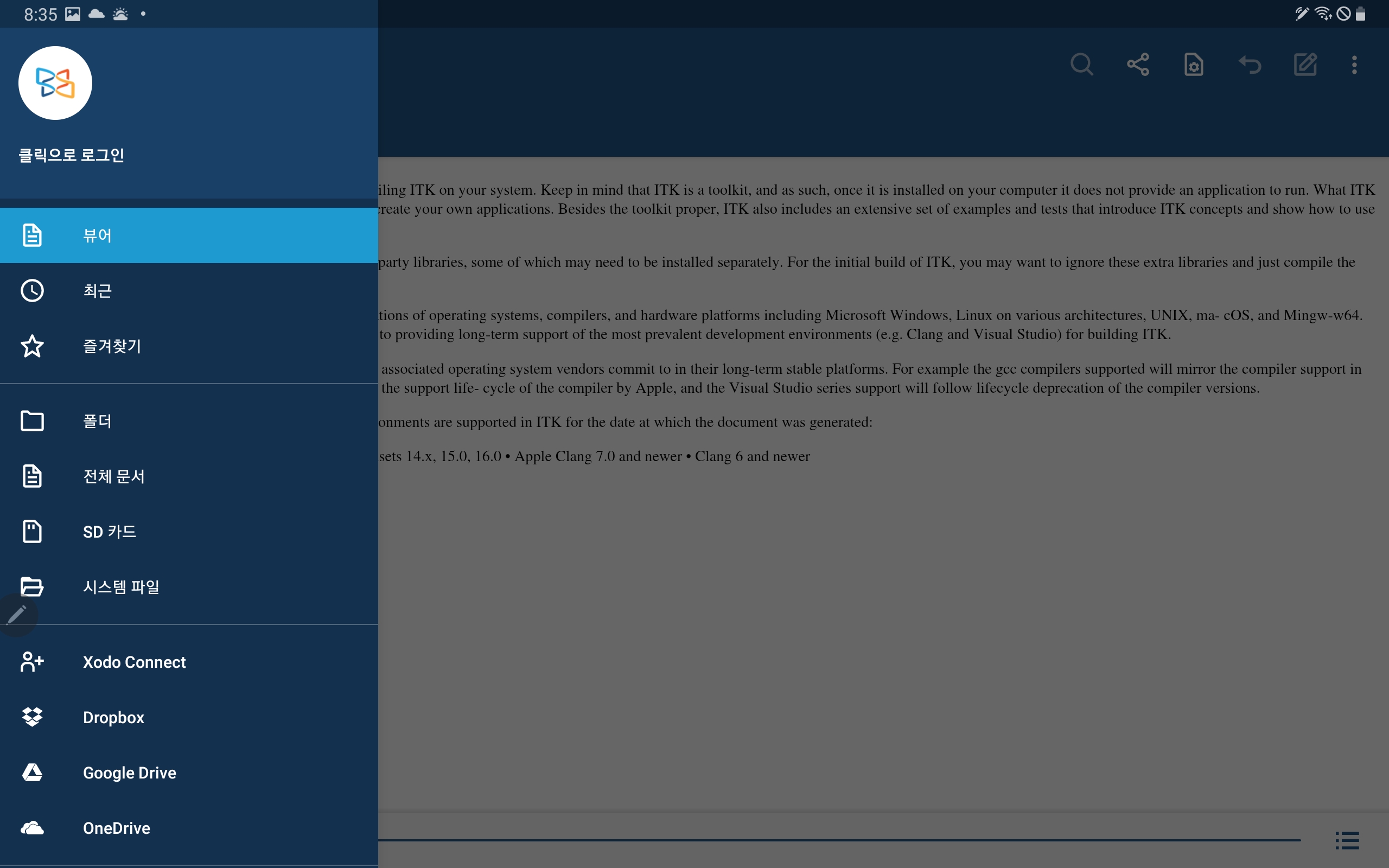
갤럭시탭 S7으로 검색해서 들어오신 분들의 궁금증이 해소되시면 좋겠네요 :)
관련글
2020/08/25 - [기록/구입기록] - 갤럭시탭 S7 사전예약 개봉기 (미스틱블랙, LTE, 256gb)
'구매후기🛍️' 카테고리의 다른 글
| 메디올 샴푸 2주 사용 후기 - 내돈내산 (10) | 2020.12.23 |
|---|---|
| 무선이어폰 AKG N400 개봉 및 사용 후기 (12) | 2020.12.20 |
| 루나스퀘어 스마트 복합식 가습기 개봉기 (8) | 2020.11.29 |
| 네스프레소::하우스 오브 기프트-이탈리안 리미티드 에디션 (12) | 2020.11.09 |
| 마르헨제이 리키백팩 올블랙::캐주얼한 데일리 백팩 (2) | 2020.10.22 |
| 겨울철 립밤으로 추천하는 랩노 4SP 세이프 립밤 (4) | 2020.10.11 |
댓글
이 글 공유하기
다른 글
-
무선이어폰 AKG N400 개봉 및 사용 후기
무선이어폰 AKG N400 개봉 및 사용 후기
2020.12.20 -
루나스퀘어 스마트 복합식 가습기 개봉기
루나스퀘어 스마트 복합식 가습기 개봉기
2020.11.29 -
네스프레소::하우스 오브 기프트-이탈리안 리미티드 에디션
네스프레소::하우스 오브 기프트-이탈리안 리미티드 에디션
2020.11.09 -
마르헨제이 리키백팩 올블랙::캐주얼한 데일리 백팩
마르헨제이 리키백팩 올블랙::캐주얼한 데일리 백팩
2020.10.22